Как перенести свои контакты, сообщения, закладки и другие данные с Android на Windows Phone
Главная / Статьи / Как перенести свои контакты, сообщения, закладки и другие данные с Android на Windows Phone

Операционная система Windows Phone за последние несколько лет сделала большой шаг вперёд, став по удобству использования и функциональности в один ряд с основными конкурентами. При этом компания Microsoft в стремлении привлечь новых пользователей проводит весьма гибкую политику, особенно в нижнем ценовом сегменте. Если вы не удержались от соблазна и стали обладателем смартфона под управлением Windows Phone, то перед вами обязательно встанет вопрос о переносе всех своих данных на новый гаджет. В этой статье вы узнаете, как перейти с Android на Windows Phone.
Контакты, почта и календари
Практически все пользователи смартфонов под управлением Android пользуются сервисами Google, в том числе Gmail и Контактами. Это значительно упрощает перенос своей адресной книги и почты на устройства Windows Phone, так как они по умолчанию поддерживают подключение учётной записи Google c последующей синхронизацией данных почтового клиента, календаря и адресной книги.
Для того, чтобы это сделать, выполните следующие действия.
1. Откройте настройки устройства. Перейдите в раздел «Почта+учётные записи».
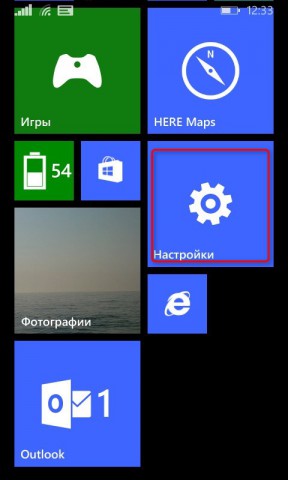

2. Нажмите ссылку «Добавить службу».
3. Выберите пункт «Google». Кстати, обратите внимание, что в списке присутствуют практически все популярные почтовые сервисы, так что если вы даже пользуетесь другой службой, то проблем, скорее всего, не будет.
.jpg)
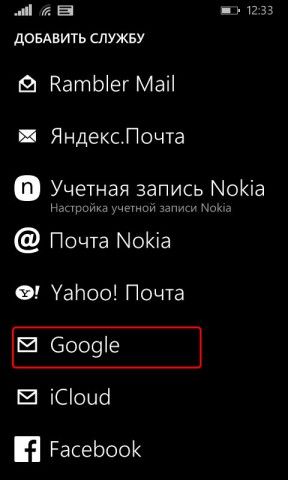
4. Появится новое окно, в котором следует нажать кнопку «Соединиться». На следующем экране введите свои учётные данные Google.
.jpg)
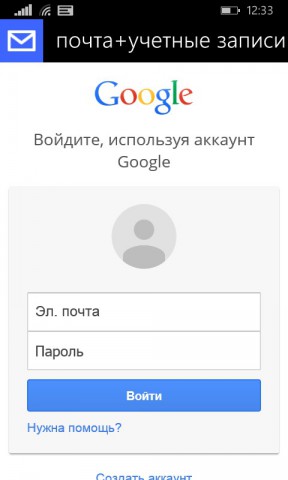
5. Ознакомьтесь с перечнем данных, которыми вы делитесь, и дайте разрешение нажатием на кнопку «Принять».
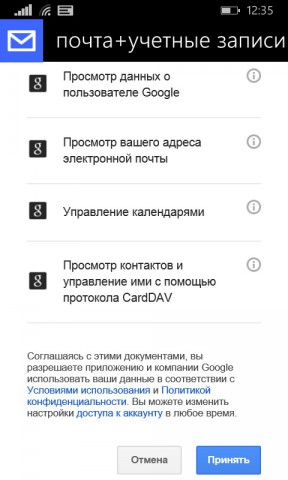
После этого понадобится некоторое время на загрузку и синхронизацию данных. В результате все ваши контакты, почта и календари появятся на смартфоне Windows Phone. В дальнейшем вы можете сделать тап по соответствующей строке в списке подключённых учётных записей и детально настроить, какие данные и как часто будут синхронизироваться.
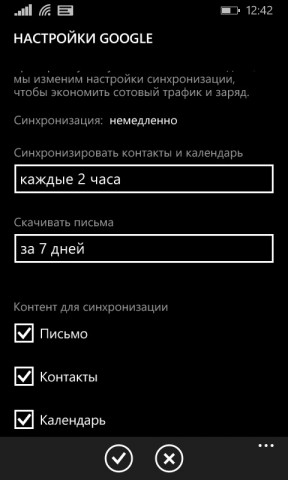
Контакты, SMS и MMS
Если на вашем старом Android имеются контакты, которые не загружены в учётную запись Google, то описанный выше способ, разумеется, не поможет. В таком случае можно воспользоваться специальной утилитой под названием Transfer my Data (Передача данных). Но основная ценность этой утилиты состоит в том, что она способна перенести ваши SMS-сообщения со смартфонов под управлением iOS или Android на Windows Phone.
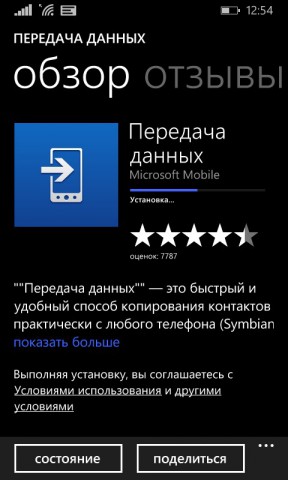
Для передачи данных используется Bluetooth, так что требуется поддержка этого интерфейса на обоих устройствах. Для переноса контактов и сообщений вам нужно выполнить следующее.
1. Включите интерфейс Bluetooth на обоих устройствах. Запустите программу Передача данных.
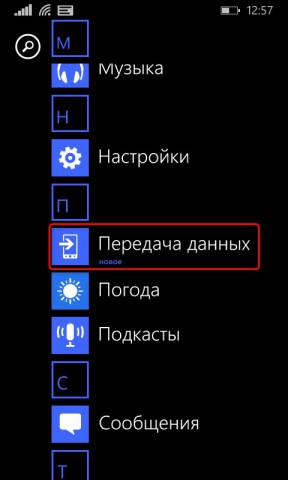
2. Прочитайте короткое руководство по работе программы и нажмите кнопку «Продолжить».

3. Выполните сопряжение между двумя устройствами по интерфейсу Bluetooth. Во время этого процесса вы увидите на смартфоне под управлением Android последовательно несколько запросов на доступ к списку контактов, текстовым сообщениям и логу вызовов, на которые вы должны ответить утвердительно.

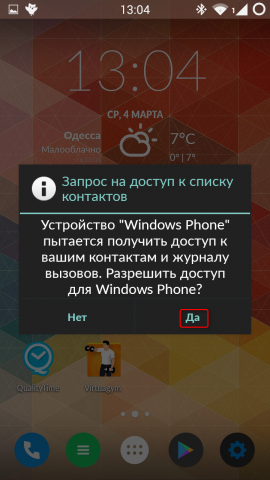
4. Если всё прошло нормально, то на экране Windows Phone появится список данных, которые можно перенести с одного телефона на другой. Отметьте флажками необходимые элементы и нажмите кнопку «Пуск».
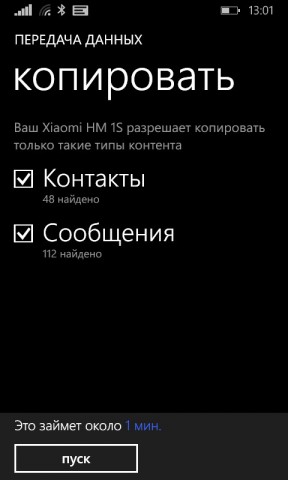

Через небольшой промежуток времени, который зависит только от количества импортируемой информации, все ваши текстовые сообщения будут перенесены на Windows Phone.
Закладки
Для переноса закладок браузера придётся воспользоваться методом, использующим в качестве промежуточного пункта десктопный Internet Explorer. Учтите, что данный метод работает только в Windows 8.1 и Windows Phone 8.1.
Прежде всего, вам необходимо будет передать список своих закладок в десктопный IE. Если вы пользуетесь на Android мобильной версией Chrome, то ваши закладки благодаря встроенной синхронизации имеются и в десктопной версии Chrome. Вам остаётся только перенести их в браузер Internet Explorer с помощью имеющегося в нём инструмента экспорта закладок.
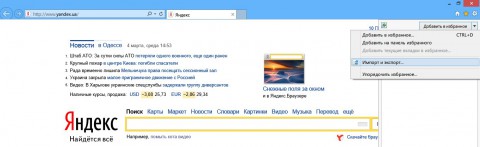
Если же вы используете в Android какой-либо другой браузер, то вам придётся сохранить сначала все свои закладки в один файл, затем перенести его на компьютер под управлением Windows и только потом экспортировать закладки из этого файла в Internet Explorer.

Когда ваши закладки оказались в IE, вам остаётся только включить синхронизацию настроек браузера с Windows Phone. Для этого откройте приложение «Параметры компьютера» и на вкладке «Синхронизация параметров» активируйте опцию «Веб-браузер».
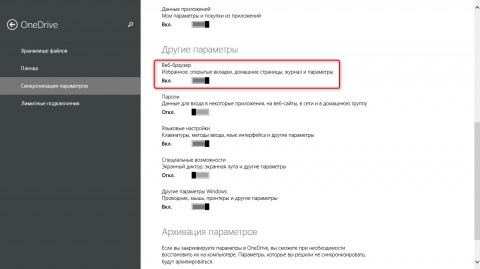
Кроме этого необходимо проверить, включена ли синхронизация на вашем мобильном устройстве. Для этого выполните следующие действия.
1. Откройте настройки смартфона.
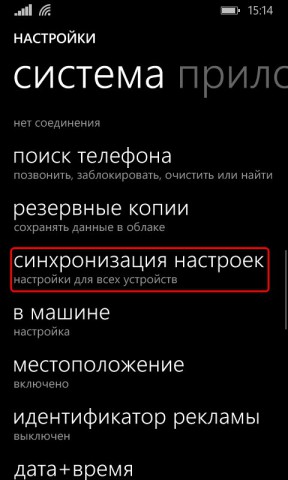
2. Перейдите в раздел «Синхронизация настроек».
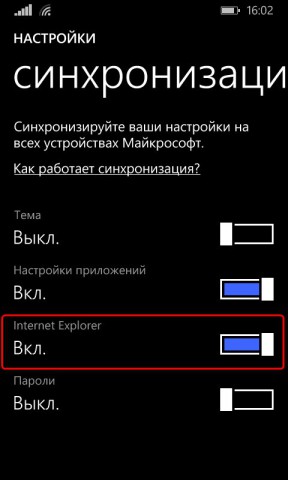
3. Убедитесь, что ползунок возле элемента Internet Explorer находится в активном положении.
Если вы правильно выполнили все описанные выше действия, то все ваши закладки должны вскоре появиться в дефолтном браузере Windows Phone.
Музыка, видео, фотографии
Методы переноса мультимедийного контента сильно зависят от того, где он у вас находится. Если вы предпочитаете использовать для хранения музыки, видео и фотографий облачные сервисы, то вопрос сводится просто к поиску и установке клиентов соответствующих сервисов для платформы Windows Phone. Поэтому мы не будем останавливаться на этом варианте подробно, а рассмотрим тот вариант, когда музыка, видео и фото находятся непосредственно на смартфоне или планшете под управлением Android.
В этом случае для переноса файлов существует несколько путей, но мы ограничимся только рассмотрением экспорта через облачное хранилище OneDrive или с помощью вашего компьютера.
Перенос файлов через облако OneDrive
1. Установите клиент сервиса OneDrive на Android и, если он отсутствует, на смартфон под управлением Windows Phone.
2. Запустите программу OneDrive на Android и введите данные своей учётной записи Microsoft. По умолчанию клиент настроен на автоматическую синхронизацию ваших фотографий и видео в фоновом режиме. Но если хотите, вы можете также вручную загрузить любые необходимые файлы в облако OneDrive.
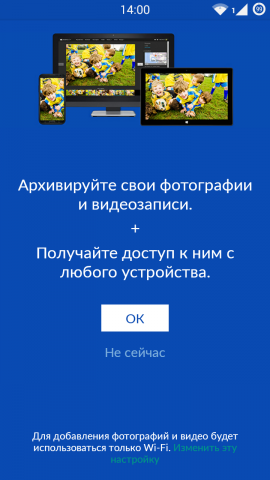
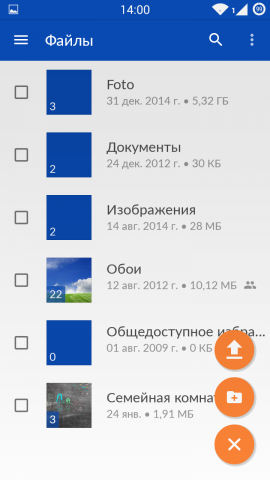
3. Когда процесс синхронизации закончится (это может занять довольно продолжительное время, если вы имеете обширную фото- и видео коллекцию), запустите клиент OneDrive на Windows Phone. После обновления данных вы обнаружите все данные со своего старого устройства в облаке OneDrive. Можно их там и оставить, а можно в случае необходимости загрузить файлы на карту памяти своего нового смартфона.

Перенос фотографий, видео и музыки через компьютер
Этот метод стоит применять в тех случаях, когда объём экспортируемых данных велик, а соединение с сетью у вас медленное или вообще отсутствует. В качестве промежуточного звена в данном примере может использоваться компьютер под управлением Windows 8 или 8.1.
1. Подключите Android-смартфон к компьютеру через USB. Скопируйте все необходимые файлы на жёсткий диск вашего компьютера.
2. Отключите Android и подключите к компьютеру вместо него смартфон под управлением Windows Phone. Запустите программу синхронизации данных и перенесите на смартфон необходимую музыку, плейлисты, видео, изображения.
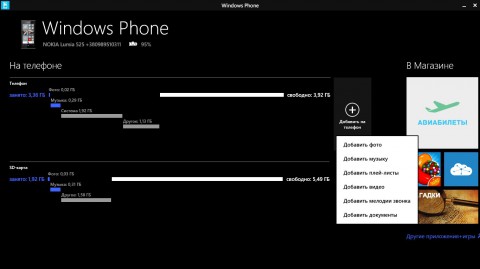
Как вы можете убедиться, в переезде с привычного Android на новый Windows Phone нет ничего сложного. Вам понадобится только немного времени, внимательность и наши инструкции, чтобы сохранить все свои данные при переезде на новую платформу.


 Корзина
Корзина